Windows 8 disk management: extend, shrink, resize volume
Windows 8 built-in Disk Management
Right click My Computer, select Manage -> Storage -> Disk Management, open Windows built-in Disk Management, you can do following operations on Windows 8 32 bit or 64 bit by Disk Management.- Create, delete and format volume
- Add or change drive letter of the volume
- Extend and shrink volume
- Convert basic disk to dynamic disk
- Explore, open volume
- Convert MBR disk to GPT disk or convert GPT disk to MBR disk
- Convert dynamic disk to basic disk, but you must delete all dynamic volumes before converting.
- Mark partition as active, etc.
Shrink volume and extend volume with Disk Management
Windows
8 built-in Disk Management has ability to shrink volume and extend
volume. Just right click on "My Computer", choose "Manage", and you will
get a popup window, choose "Disk Management" in left navigation bar.
And then, your hard disk condition will show.Then you need to right click on the partition which you want to shrink, and choose "Shrink Volume", then type a number how large space you want to free up.
When there is some unallocated space next to the partition that you want to extend and right click the partition that you want to extend, choose "Extend Volume", and type the number of that unallocated space. Then the Windows 8 partition resize is done.
Although there is some improvement of Disk Management Tool in Windows 8, but it still has many limitations in partition management. (Please refer to the comparison table below). Because some advanced partition management in Windows 8 is still unavailable when you find your system partition is out of space which will be in red as below:

What EaseUS Partition Master can do (compare with Disk Management built-in Windows 8)?
| Features | EaseUS Partition Master | Windows 8 Disk Management |
| Merge partition |  |  |
| Move partition |  |  |
| Resize dynamic volume |  |  |
| copy dynamic volume, copy disk/partition |  |  |
| extend NTFS system partition without reboot |  |  |
| Create, delete, format, change drive letter, set active |  |  |
| extend/shrink FAT |  |  |
| extend/shrink NTFS |  |  |
| Partition Recovery |  |  |
| Hide, label, check partitions |  |  |
| delete all partitions |  |  |
| partition scheme |  |  |
| Create WinPE bootable disk |  |  |
| GPT disk |  |  |
Windows 8 disk management - EaseUS Partition Master
As magic Windows 8 disk manager, EaseUS Partition Master can extend Windows 8 32 bit and 64 bit system partition safely with simple operations by its "Resize/Move partition" feature. Besides "Resize/Move partition" feature, EaseUS Partition Master also provides copy partition, copy disk, copy dynamic volume, convert FAT partition to NTFS, split partition, merge partitions, etc. to manage your Windows 8 32 bit and 64 bit disk partitions more easily and safely. Moreover, EaseUS Partition Master can extend NTFS system partition without reboot. The following is step-by-step instructions to extend Windows 8 system partition.The following is step-by-step instruction to extend system partition (C: drive).
1. Launch EaseUS Partition Master.
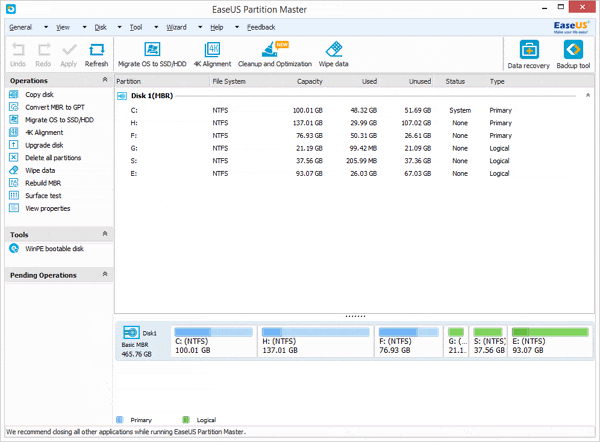
2. Select partition E:, right click it, select "Resize/Move partition" and drag the partition handle leftwards to resize E drive. Then there will be unallocated space behind E: drive.
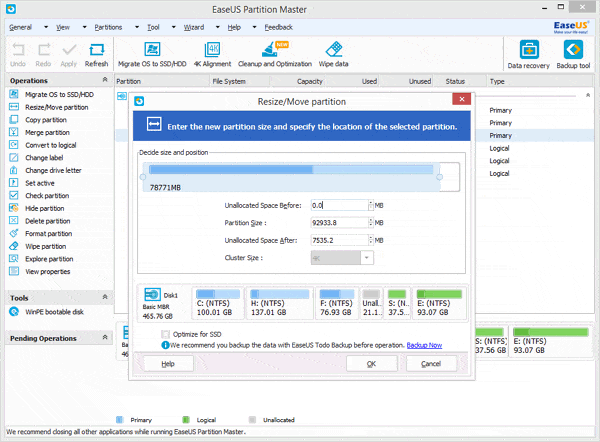
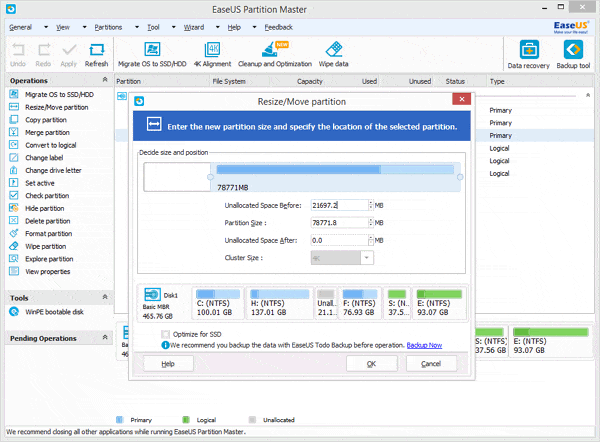
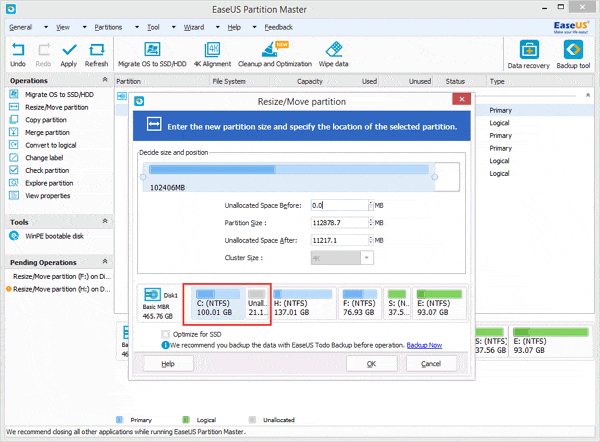
No comments:
Post a Comment